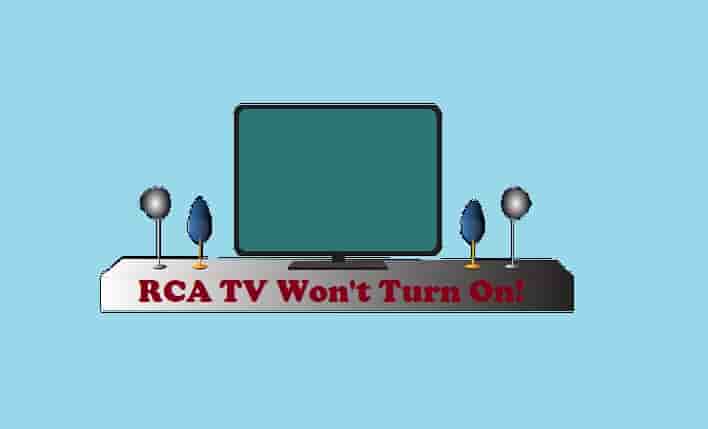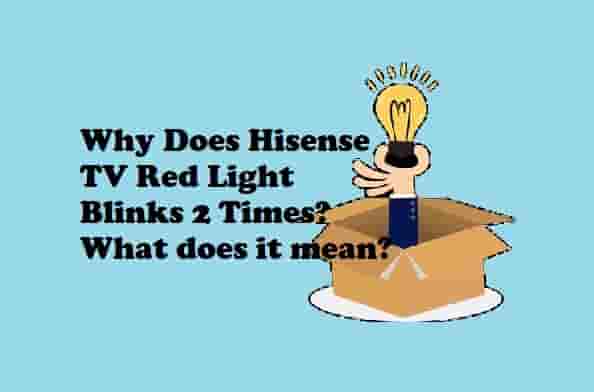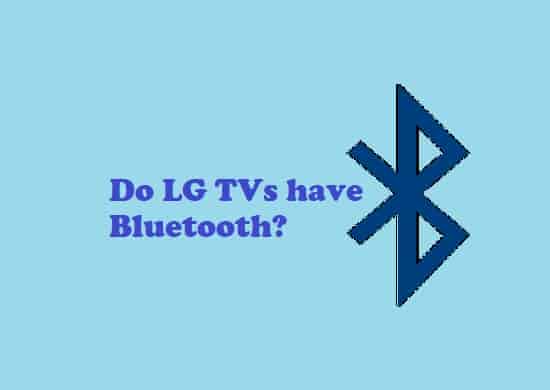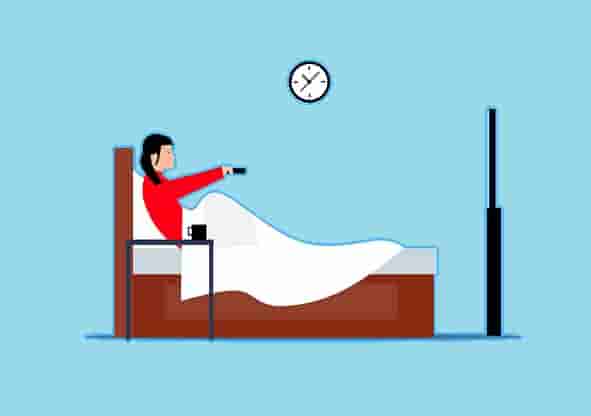How to Set Up Vizio SmartCast TV Without WiFi? (7 Steps!)
Could be several reasons why you look for it! It could be because you only intended to use your Vizio SmartCast TV for local channels or Cable services, or perhaps your Vizio TV is refusing to connect to your internet….
Could be several reasons why you look for it! It could be because you only intended to use your Vizio SmartCast TV for local channels or Cable services, or perhaps your Vizio TV is refusing to connect to your internet.
I myself, looked for it when I tried many times to connect one of my closest friend’s TV with his wifi, but it failed in the end!
At the time, two questions were struck in mind, one was- why the TV is not connecting to the wifi and the second was, is there any alternative method that doesn’t involve the wifi to set up the SmartCast?
Vizio TV comes with D- Series, M- Series, E- Series, V- Series, or OLED. It is possible that you are using any of these!
Note– From any of these, if you set up your Smart Cast without wifi, you will not be able to use some of the features available on Vizio SmartCast TV available on connecting to the internet!
But, if you are facing issues or want to use your TV only for the local channels or Cable services, proceed with this blog post and set up your Smartcast without wifi.
How to Set Up Vizio SmartCast TV Without Wi-Fi?

The steps are so simple, you just have to plug the SmartCast into the power source and turn it on. After that, select your preferred language and location. Now, click on the ‘Skip’ option on the WiFi connection page, and select where the TV is located. Next, set up the local channels and accept the terms and conditions to complete the setup.
For better understanding, all the steps are mentioned below in detail, go through them and clear your doubts, if there are any!
A- Plug Your Smartcast TV into Power Source
In the beginning, the first step you need to do is to connect your TV to a power source. To do this, plug your TV into the power source and turn it on.
If the TV isn’t On, look for the power button on the back side of your TV, press that button, and turn your TV On. Alternatively, you can use the remote, press the power button at your remote and your TV should be On.
Once the TV is On, move forward to the next step.
B. Select Your Preferred Language and Mode!
The second step would be to select your language on the next page.
You would see a list of languages, select your preferred language and click on the ‘OK’ button on the remote.
If you have accidentally selected the wrong language or you want to change your Vizio SmartCast TV language, you can see this video-
Once the language selection is completed, you need to select Mode of Use! This means you need to select between Home use and Store demo. Highlight the Home use and press the OK button on the remote.
C. Select Your Country of Location
After turning on your TV and selecting your language, the next step is to select your location.
Select the location according to you, but note that some channels or apps are geo-targeted, which means sometimes, some apps or channels may not work in your region.
D. Skip WiFi
After selecting the location, you will move to the next page where you will see a list of available networks.
Since you are looking for ways that can set up your Smartcast without wifi, you have to skip all the networks.
Whether you see available networks, just scroll down and select ‘Skip’.
Note– You can connect your TV to a wifi network once you complete the setup without wifi!
E. Select the Location of Your TV
Now, after completing the above steps, you need to select the room where your TV is situated or you can say the location of your TV.
Once you select the room, your tv would also be named according to that room.
For example, if you select a family room, your tv would be named ‘Family Room TV’.
However, you would get a custom location option. So if you don’t see any option or you want to add a custom location for your TV, you can go with this option!
F. Setup Channels
Now, the time is to set up your channels, on the page, click on the ‘Next’ button.
Just plug the cable into your TV’s coaxial cable port. It will start scanning for the available channels using the signal from the antenna or the box.
Note– Make sure that the other end of the cable is properly connected to the antenna or the cable box! If the connection is not proper, the scanning process for the channels could face issues!
Once the scanning is completed, move forward to the next step.
Does Cox Cable Have Grace Period?
G. Accept Terms & Conditions
As the final step to set up your Smartcast without wifi, you need to accept the terms & conditions!
I would suggest reading the terms carefully before accepting. This would provide information that will help you use your TV.
So, just come up with the option and click on ‘Accept All’ and move to the final step!
After accepting, a welcome message- “Welcome to Vizio SmartCast”, should appear.
Finally, you would be taken to the SmartCast home dashboard.
How to Turn Off TV With Chromecast Without Remote?
Final Thoughts…
Yes, you can set up your Smartcast TV without wifi if you are agreed to use it with limitations!
Yes, there are a few limitations. If you set up your Vizio SmartCast TV without wifi, you would not be able to use any online streaming networks or applications.
If you only want to use your Vizio SmartCast TV for local channels or Cable services, you can set up it without wifi.
Remarks– You can connect your TV to the wifi network once it completed the setup without wifi!
Suggestion– To get an amazing and better experience and better use of smart TV features, always try to run it using the internet.
I hope, this blog post has covered all the needful information!