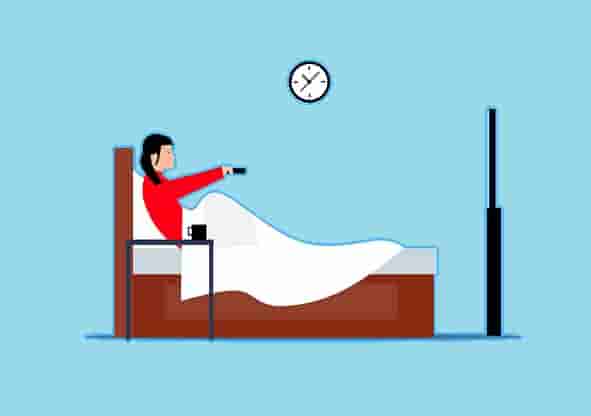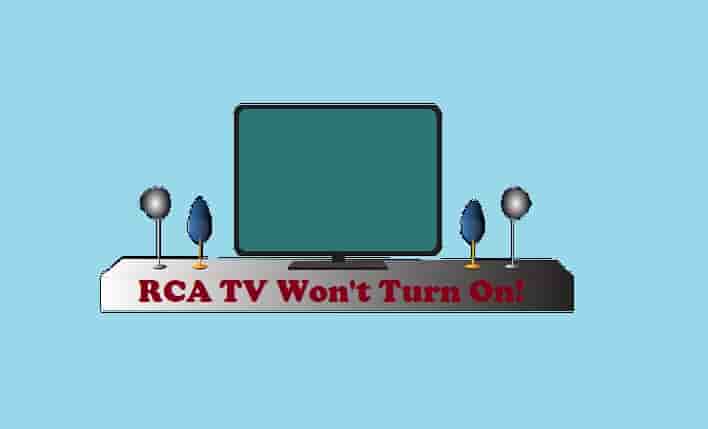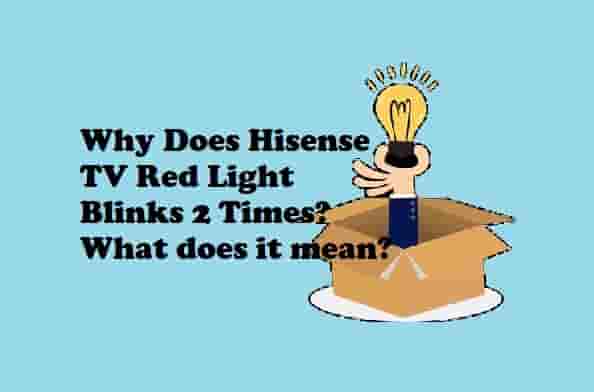Turn Off TV With Chromecast Without Remote (Enable HDMI-CEC)
Controlling your smart tv without a remote makes you feel like you are using a smart TV, right? This would release the tension of searching for the remote, especially when it is lost in your home either in the bed…

Controlling your smart tv without a remote makes you feel like you are using a smart TV, right? This would release the tension of searching for the remote, especially when it is lost in your home either in the bed covers or on the couch. If you have kids, believe me, it would be more difficult to get your TV remote, as your kid wants to control the tv😂.
In my case, my tv remote is always captured by my kid, and sometimes, it couldn’t be searchable in my own home.
But now, things will change. I have sufficient information that has solved this problem for me and will also solve it for you.
If you want to turn off your TV with Chromecast, you have to enable HDMI-CEC on your TV first, and then, connect your Chromecast to your Google Home using the Google Home app! Note that the Chromecast is directly plugged into a wall outlet for power, not to the TV otherwise, it won’t work.
Things; that you would need if you want to turn off your TV with Chromecast
It is assumed that you have a smartphone/tablet and good wifi. Now, let’s see what other things you will need rather than these.

TV that Supports HDMI-CEC
The first thing that you should have is a Smart TV supporting HDMI-CEC. If your TV doesn’t support HDMI-CEC, you won’t be able to turn off your TV with Chromecast.
Now, I think 🤔 you do have a question about the HDMI-CEC, am I right? Don’t worry! Let’s know about it.
HDMI-CEC has full form as HDMI Consumer Electronics Control. The TV having this feature can easily interact and work with other devices.
Most of the tv manufacturers don’t call it exactly, they named it differently. Here is a list that will tell you the tv brand having HDMI-CEC and the associated brand name for it.
Sony – BRAVIA Link or BRAVIA Sync.
LG – SimpLink.
Samsung – Anynet+.
Panasonic – VIERA Link, HDAVI Control, or EZ-Sync.
Pioneer – Kuro Link.
Vizio – CEC.
Insignia – INlink.
Mitsubishi – NetCommand.
Sharp – Aquos Link.
Onkyo – RIHD.
Toshiba – Regza Link or CE-Link.
Google Chromecast
Now, can I assume that you have a tv that supports HDMI-CEC? If yes, then the second thing that you will need is Google Chromecast. It is a device that will allow you to use your mobile phone as a remote. You have to plug It into the HDMI port in the back of your TV. After that, you could stream content from the apps like Amazon prime, Netflix, Hulu, YouTube, etc just using your phone.
Now, here is another twist; there are several versions of Chromecast but the best thing is all of them allow you to turn off your TV using them.
To know more about the versions, let’s see below:
- 1st generation- Release date July 24, 2013
- 2nd generation and Audio: Release date September 29, 2015
- Ultra: Release date November 6, 2016
- 3rd generation: Release date October 10, 2018.
- w/Google TV (4K): Release date September 30, 2020.
- w/Google TV (HD): Release date September 22, 2022.
Now, do you know which version you have? I think, this couldn’t be so tough but, if you don’t, follow these simple steps to know:
The easiest way to identify your model is to look at the back of your Chromecast device; here your Chromecast version will be printed.
Google Home App
There is much confusion between the Chromecast app and Google Home App; when you set up your Chromecast, the Chromecast app will allow you to screencast your device (mobile or tablet) and start casting photos, and videos from these devices to your TV.
But, to actually set up your Chromecast device, you will need to have Google Home App.
So, don’t confuse and download the Google home app from Play Store or the App Store.
Now, you have a TV with HDMI-CEC, Chromecast, and the Google Home app. The next thing that you would have is Google Home.
Google Home
Google Home developed by Google is a smart speaker. However, there are several versions of it, but all of them can be used to turn off your TV with Chromecast.
Now, you have all the things that are necessary, so let’s come to the steps that would work and your TV will turn off with your Chromecast.
Turn Off Your TV With Chromecast; Complete Steps
Step 1: Enable HDMI-CEC on your TV
Mostly the TV that has HDMI-CEC, has disabled it; by default. So you have to enable it. For some users, it could be tricky. Just open your browser and type “Your TV model” and “how to enable HDMI-CEC”.
For Samsung TVs, it is so simple; just go to Menu and then scroll down and access the System. Next, click on the Anynet+ (HDMI-CEC) and enable it from here.
Step 2: Plug Chromecast into Your TV
Now, you have enabled HDMI-CEC on your TV, you have to plug your Chromecast device into your TV. The HDMI port could be easily found back of your TV; here you have to plug in the Chromecast.
Note that the Chromecast is plugged with an HDMI cable and the other end of the cable is plugged into the wall outlet.
It is very important! that the Chromecast is powered up by plugging it directly into the wall outlet; if you power it up with the TV USB port alone, the process won’t work.
So, don’t mistake; put the other end of the HDMI cable directly into the wall.
Step 3: Now, Setup Your Chromecast
Setting up your Chromecast could be performed easily; if you have done all the above steps properly- especially the last one (Plugging up your Chromecast).
To do this, these points should keep in your mind:
- Your TV should be turned ON.
- “Get the app” should appear on your TV screen.
If the text “Get the app” is not appearing, take your remote and click on the source then go to the “HDMI”.
Now, download the Google Home app on your phone or tablet.
Once the download is completed, you will be asked to set up the account. To complete the setup, follow these simple steps:
After downloading the app, select the Google account that you want to set up and move forward.
Now, click on the + icon and select Set Up device.
Now, tap on “Set up new devices”.
Next, select your home.
Now, an automatic process will start that will tell- “Looking for devices.”
Since you have already turned ON your TV and your Chromecast is also plugged in, it will take seconds to pick the Chromecast device.
Now, you will see a four letters/digits code on your TV that should match the code in your phone.
Now, tap on “Yes”, then select the room in which the Chromecast is, and then, click on “Next”.
Finally, connect the Chromecast to your WiFi.
Step 4: Setup Your Google Home
As for the last setup, you have to do this. Do you know, this is very easy to do, but it was not for me, as I made some silly mistakes. But don’t worry, I won’t let you do this, as I will mention the mistakes that I made.
- When you are in the setup process, make sure you select the same WiFi your Chromecast is on; when you are asked to select WiFi. In my case, this was a mistake; I had selected different WiFi and I faced issues.
- The second mistake that I made was, I selected a different room; make sure when you select the “room” is the same as your Google Home is in and the room that you added your Chromecast.
So, these are the things that you should keep in mind when you go to set up your Google Home while setting up the Google Home is very easy. As you plug the Google Home into the power outlet and power it ON, it will automatically pick it up.
Step 5: Turn ON and OFF Your TV With Chromecast
Now, all done! Cheers, you have finally done everything that you should before going to turn your TV ON or Off with Chromecast.
Now, let’s jump to the main point and know what should be next!
Open the Google Home App and you will see both your TV and your Google home speaker device here.
Give it a try!
Try saying- “Ok Google, TV Off”, but make sure, your TV is ON when you say this command.
Same to turn On your TV, just say- “Ok Google, TV On”.
Bang ON! You have done👍.
Here, the main topic has been finished, but I would feel happier to add some extra information that will be another brick to your journey.
Here are some extra Google home commands that you can try:
To control volume;
“Okay Google, lower the volume on the TV”
“Okay Google, volume up on the TV”
To change or control channel;
“Okay Google, change channel to 101 on TV”
“Okay Google, next channel on TV”
Can I turn ON my TV with Chromecast? Is it possible?
Yes, as I told you above; if you have set up things correctly, you just have to say a command and hurrah! Your TV will turn ON.
Although the steps are mentioned above in detail, but still, let’s know in brief:
To turn on your TV with Chromecast;
You should have a TV that has HDMI-CEC enabled; if it not enable, enable it.
Plug the Chromecast device to your TV using an HDMI port.
Plug another end of the HDMI cable connected to the Chromecast to the wall outlet directly.
Download Google Home App.
Set up your Chromecast in it.
Also, set up your Google home in the Google Home App.
Now when all set up is done; tell the command- “Ok Google, TV On”.
How I had connected Netflix to My Google Home?
It will not be necessary for many people, as they would have done this on their own, but for many users, like me! it would be beneficial. That’s why I think that I should include this in this article.
This section will help you definitely if you have a question- “How to connect Netflix to Google Home”.
Without Streaming platforms, it would feel empty somewhere. So, let’s see how you can connect Netflix or other apps to your Google Home.
Tap on the profile icon (menu icon) from the top right corner.
Tap on Assistance Settings.
Now, tap on Services and then tap on the Videos and Photos option.
Locate Netflix and click on the link icon, as the same, you can link other platforms too.
Ending Lines…
In the ending lines, I would say! Best of luck! I hope, you have enjoyed this article and got much information that can satisfy your distraction.
However, if you have any issues, comments are open, or if it is closed, you can directly contact us. Thanks for being part of our family 😊 cheers!