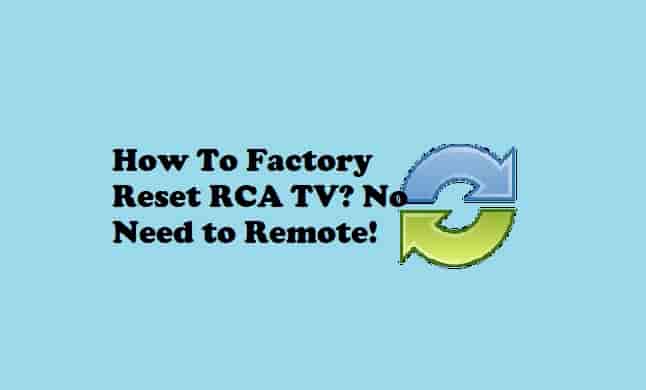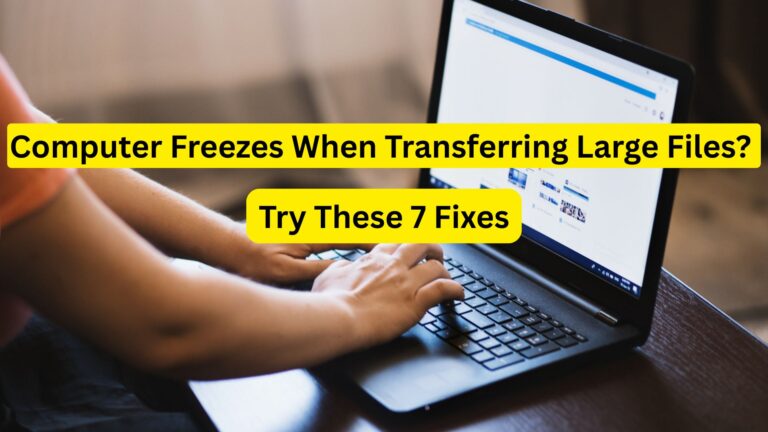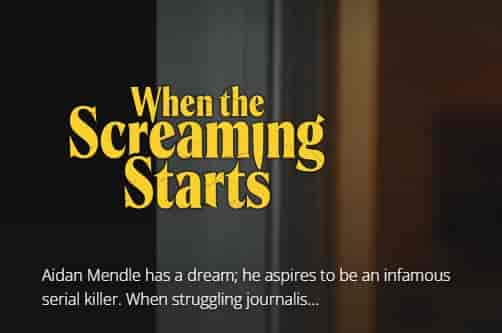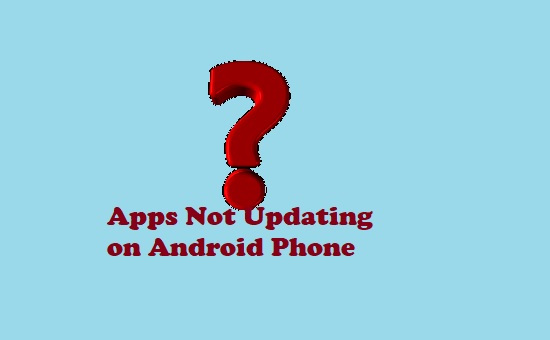Emby Roku Installation Guide With Best Settings in 2025
Do you want to know the steps to Emby Roku installation with the best settings? Don’t worry, in this guide, I am going to mention all the information about the installation, based on my personal experience. So in brief, what…

Do you want to know the steps to Emby Roku installation with the best settings? Don’t worry, in this guide, I am going to mention all the information about the installation, based on my personal experience.
So in brief, what you are going to get in this post:
- Basic information about the Emby.
- Roku requirements.
- Steps to add the Emby media server channel.
- Ways to connect Emby.
- Best settings.
- Frequently Asked Questions.
So, this post is going to be very interesting!
Without wasting any second, let’s dive right in!
Why should you trust me?
I have been in the tech field for more than 10 years, and have spent years in TV repair/service and sales. I have a good interest in TV apps and streaming apps and have successfully set up Emby on Roku for one of my friends.
What is Emby and how does it work: A Brief Intro
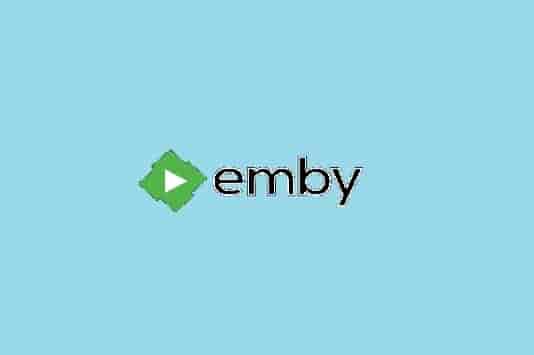
Emby is a personal media server and according to the Emby website, it helps you to access or stream your personal media on any device. The website says that “Bringing all of your home videos, music, and photos together into one place has never been easier. Your personal Emby Server automatically converts and streams your media on-the-fly to play on any device.”
The platforms supported by Emby Server
Emby server supports all the popular platforms such as Windows, Linux, Mac, Docker, and FreeBSD.
Emby app is easily available on Android mobile, Android TV, iPhone, iPad, Amazon fire TV, Apple TV, Kodi, Web App, windows desktop, windows media center, windows 8/10/11, or Xbox one.
Prerequisite to install Emby on any Device
With the support of many platforms, there would be requirements that are needed to install and stream Emby. Let’s see them:
- Content: content such as movies, videos, books, music, etc are required. Without any content, there is no need for a media server.
- A machine with a running supported platform.
- You must have access to your content as Emby wants to know who wants to access the content and where the content’s location is.
- A steady and fast internet connection.
Note- The version of the machine on which you are willing to access Emby should be supported.
Here, we are looking for Roku, so let’s see what the requirements are.
Roku Requirements to Get Emby
Before adding the Emby channel, you should know that you will need at least version 7.5 4099 of the Roku firmware. Any of the Roku models you do have, this applies to all!
The points are:
- If you have an older version of your Roku firmware version, update it before going to add Emby.
- You can install the old Emby for Roku app by downloading Emby as a zip file from the old repository.
In my opinion, updating your Roku to its supported firmware version is simpler than installing it as a zip from the old repository. Here is a video guide on how you can update your Roku firmware:
Now, I am assuming that your Roku device meets the requirements or you have done your work to make your device to the requirements. So, let’s see how you can add Emby.
Steps to Add Emby on Roku
Since the Emby app is available on Roku, to add it: go to the dashboard and click on the ‘Streaming Channels’ menu, scroll down and click on ‘Search Channel’. Next, enter ‘Emby’ in the search box and then click on ‘ Add to Channel’. Open the app, once it is added successfully.
If I mention the steps in a list view:
- Go to your Roku dashboard.
- Scroll down to the ‘Streaming Channels’ menu.
- From the ‘Streaming Channels’ menu, scroll down and select ‘Search Channels’.
- Type ‘Emby’ in the search bar and click on the app once it appears.
- As the final step, click on ‘Add Channel’ and once it is added, click on ‘Go to Channel’.
Once you follow these steps successfully, the Emby channel will be added to your Roku. So overall, the steps are straightforward to perform, aren’t they?
Now, since the channel has been added successfully on Roku, it’s time to connect to it to stream!
How to connect Emby on Roku?

My friend for whom I installed and connected Emby to Roku, has Hisense TV. When I was doing this for him, I found three ways to do this. Let’s see them all, one by one!
Use Emby Connect
This is the easiest way or you can say a default method to connect Emby on Roku. But, before proceeding with this way, make sure that you have an account with Emby.
- Register your device and you will be provided with a PIN.
- Next, visit- https://emby.media/pin.html.
- Enter the details that are asked such as your Email address, username, password, and PIN.
- Once you enter all the details properly and correctly, a message will pop up ‘PIN confirmed, Thank You’. After that, you will be connected to the Emby server.
If you are new and don’t have an account, you can simply create one by clicking on the Signup button.
Use Scan Network Option
Note- Roku and Emby servers should be connected to the same network to ensure network connectivity.
- Once this is ensured, open Emby and click on ‘Skip’.
- Once you do this, your Roku device will automatically detect your Emby server, and after that, you will see the server and port.
- Next, select the server name and click on ‘OK’, and then, click on ‘Connect’.
- On a new page, you will be authenticated; you will be asked to sign in to your Emby account.
- Now, once the authentication is completed, you are good to go!
Manually Add Server
If you are not sure that the server that you want to connect to is the Emby Server or the second method (Scan Network Option) has failed, you can go with this method: manually add a server.
As for the second method, select ‘Skip (Connect to the Server Manually)’ when open Emby on your Roku.
Next, click on the Change Host option. Here, enter the IP address or the hostname of the Emby server then select ‘OK’.
As a default port number, you can enter 8096. You can easily find this under Configuration >Advanced >Hosting > Local http port number.
Now, click on ‘Connect’.
Once the connection is established, you will see a list of the users, click on any and sign in or you can go for Manual Login.
Enter the username and password to sign in, once this is done successfully, you will be authenticated and shown the Roku client homepage.
Roku Emby Settings

After adding and connecting Emby to your Roku, let’s see the Settings you can customize.
Roku Emby Video Settings
The video formats that Emby Roku support are H.264/AVC (.MKV, .MP4, .MOV), on Roku 4 only: H.265/HEVC (.MKV, .MP4, .MOV); VP9 (.MKV). So, if you have videos, any of these, you can set for the best experience.
Subtitles Settings
Emby Roku supports SRT and other text-based formats.
SRT stands for SubRip File Format and is one of the most popular subtitles formats for video having no video or audio content. As SRT is the most popular format, you can set your subtitles on SRT format.
Audio Settings (Supported Formats)
Emby Roku works flawlessly with these audio formats: AAC (.MKV, .MP4, .MOV); MP3(.MP3, .MKV); WMA (.ASF, .WMA, .MKV), FLAC (.FLAC, .MKV), PCM (.WAV, .MKV, .MP4, .MOV), AC3/EAC3 (.MKV,.MP4. .MOV, .AC3), DTS (.MKV, .MP4, .MOV), ALAC (.MKV, .MP4, .MOV, .M4A).
So almost all types of audio formats are supported by Emby Roku.
Image Formats (Image Settings)
Image formats supported by Roku Emby are JPG, PNG, and GIF (non-animated). So, for the best image experience, you can select any of these.
Other Settings to Keep in Mind
- Multichannel AAC wouldn’t be supported on all Roku models. Only Roku 4 set-top-boxes and Roku TV do support multichannel decode to PCM stereo.
- Keep in mind that on Roku set-top-boxes, Dolby Digital audio (AC3, EAC3) is only supported via pass-through.
- If you want DTS, it would only be supported via pass-through on both Roku set-top-boxes and Roku TV’s. Note that, in order to hear videos with audio tracks in those formats, you must connect your Roku player via HDMI or S/PDIF to a TV or receiver capable of decoding Dolby Digital or DTS.
User’s Questions about Emby Roku
Emby Not Working on Roku
If Emby is not working on your Roku or you can’t connect the Emby server to your Roku and see error messages like ‘No Server found’ or ‘Unable to Connect’, there could be several reasons behind this. Incorrect IP/hostname, firewall issue, or error on the configured HTTP server port to the wrong TCP port could be one of the most possible causes.
So to fix the issue, you may have to do several things:
Firstly, check if your Roku IP is correct or not. To do this, go to Roku > Settings> Network> ‘Your Network Type’.
Secondly, turn off firewalls temporarily. Sometimes, the issue could be due to a firewall block, when you turn off the firewall temporarily, it will make sure there is no issue with the firewall if the issue is resolved.
Make sure that your TCP port has not been changed from the default value: 8096.
Try to connect Emby via PIN if the manual scan isn’t working.
If still, facing issues, visit the Emby community forum to get further help.
What are the best alternatives to Emby?
Plex and Kodi are among the best alternatives. Since the Kodi app is not available on Roku, you will get only one option to stream Content on it: you can cast it from supported devices such as Windows/Mac PCs.
Bottom Lines
This post has told you the ways to get Emby on your Roku, you can also find the best settings in this post.
Emby is one of the best media servers that are compatible with various devices. I personally love the interface, which is pretty simple to operate.
That’s all, if you have any doubt, you can contact me by sending mail. I would expect sharing of this post with your friends if you have found it helpful!