Why are Apps Not Updating on Android Phones? 7 Simple Ways To Fix
Android phone users are greater than any other OS (Operating system) phones. The operating system allows you to download a third-party app according to your needs. Google bought the Android operating system in 2005 and since then, it has become…
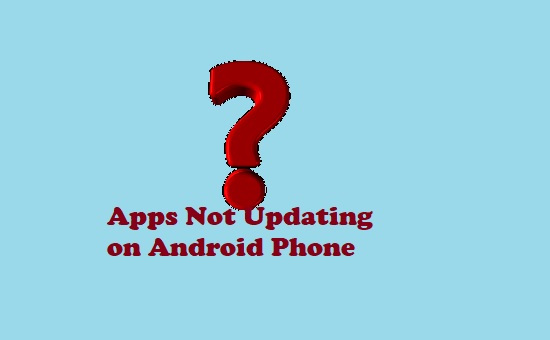
Android phone users are greater than any other OS (Operating system) phones. The operating system allows you to download a third-party app according to your needs. Google bought the Android operating system in 2005 and since then, it has become the most used operating system.
Android OS is not only used in phones, but it also has a pretty good share over smart TVs.
Although Android is an open source for mobile devices, it has some limitations. Sometimes, the apps fail to update it.
For many users, apps are not updating on their Android phones.
It doesn’t seem like a little issue, but it is a big one because an outdated app is a house of issues.
So, if the apps are not updating on your Android phone, read this article and you will get the simple steps that will fix this issue for you.
But, before proceeding to those steps, let’s see why this is happening to you.🤔
Why are apps not updating on Android phones?
If apps are not updating on your Android phone, there could be network issues and storage issues. Additionally, the Play Store cache may get corrupted or the Play Store itself may have an outdated version.
Other than these, if you have added any payment details to your Google Play Store, the details may have issues. The card could expire or any other issues with your details could happen.
Fix: Apps Not Updating on Android Phone
Check Internet Connection
Make sure when you try to update an app on your Android phone, the device is connected to stable and speedy internet.
If there is a problem with the connection, the App will fail to update.
Here are some very simple tasks mentioned, you should do these steps:
- First of all, restart your device.
- After restarting, connect your phone to your internet, and try updating the app.
- You can switch your internet between your Mobile data and WiFi.
Make Sure Enough Storage is Available on your Device
If the apps are not updating on your Android phone, there could be less storage available on your device. This is one of the most common reasons. So, if your Android phone is running out of storage, apps will not update on it.
So, to allow installing updates for apps, free up some storage on your device. You can manually do this. Just delete some unused or unwanted apps from your device and try installing the update again. This time, the update should start installing.🤞
Here are the steps that you have to perform to free some storage on your phone:
Note: To do this, a file manager app is helpful. So, if you don’t have it, just download it from the Play Store.
- Open the Play Store and download the File app.
- Launch the app after installing it and go to the Clean section.
- The app will display the storage occupied by the junk files, on a single click, you can clear this storage.
- After clearing, start updating the app that you wanted.🤳
Check the Time and Date
If your device’s date and time are set incorrectly, the updating process for an app may be hindered.
So, check the time and date settings and set them to the current.
Clear Google Play Store app Cache
Most of the time, issues with the Google Play Store app are resolved by clearing the app cache. So, if the apps are not updating on your Android phone, force stops the Google Play Store app and clears the app cache. Generally, this will resolve the issue.
To clear the Google Play Store app cache,
- Press and hold on to the Google Play Store app icon.
- Click on the app info icon.
- After this, tap on the Force stop option.
- Now, go to the Storage and Cache option.
- Click on the clear cache option and close the app after completing the process.
Uninstall and Reinstall Google Play Store Updates
Rarely but possibly, Google Play Store updates could also prevent apps from installing updates. So, uninstalling and then reinstalling Google Play Store updates can fix the problem.
To uninstall the Google Play Store update,
- Tap and hold the Google Play Store app icon.
- Click on the app info icon.
- Now, click on uninstall updates.
- Click on OK to verify your choice.
- This will uninstall the Google Play Store updates and the new update will be installed automatically after this.
Remove Your Google Account and Add it Back
In some cases, this could prove as a trick. Removing your Google account and adding it back could resolve the problem and the apps may start updating.
To remove and add your Google account to your Google Play Store account,
- Open the Settings app on your Android phone and go to the Account menu.
- Select your Google account and click on the Remove account option.
- Next, come back to the Accounts menu and tap on the Add account option.
- Now, add your Google account again and start installing the update for your desired app.
Turn On Auto Update For Apps
To prevent updation issues for the apps on your Android phone, the best way is to enable auto-update for the apps. To turn ON it,
- Open the Google Play Store on your Android and click on your profile icon (at the top right corner).
- Tap on Settings and open the Network preferences tab.
- From here, select Auto-update apps.
- From here, click on Over Wi-Fi only or Over any network. (if you select the second option auto-updating of the apps takes place also on a mobile network).
- Now, click on Done and close the Google Play Store app.
- The next time, whenever any update is launched for an app, it will automatically update.
Ending lines…
Not a single but multiple methods are mentioned in this guide, tell us which one helped you.
For me personally, removing my Google account and adding it back was helpful.
However, this is rare but honestly, it was helpful for me.
The best way to keep away from this issue is to enable the Auto-update feature for the apps on your Android phone. This way apps will automatically update whenever any update will launch for them.
Disclaimer- All the content on this page is only for information purposes and has been provided in good faith. There is no representation or warranty of any kind, express or implied, regarding the accuracy, adequacy, validity, reliability, availability, or completeness of any information.


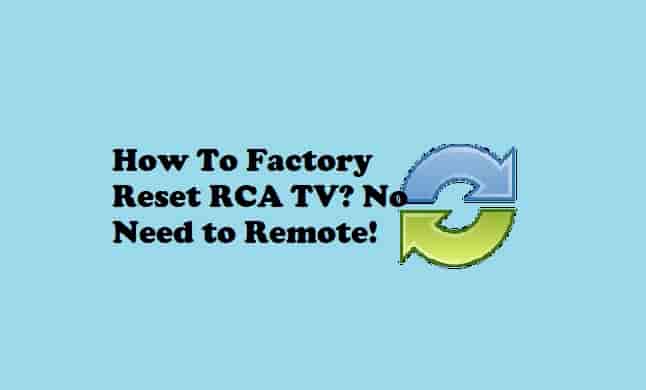
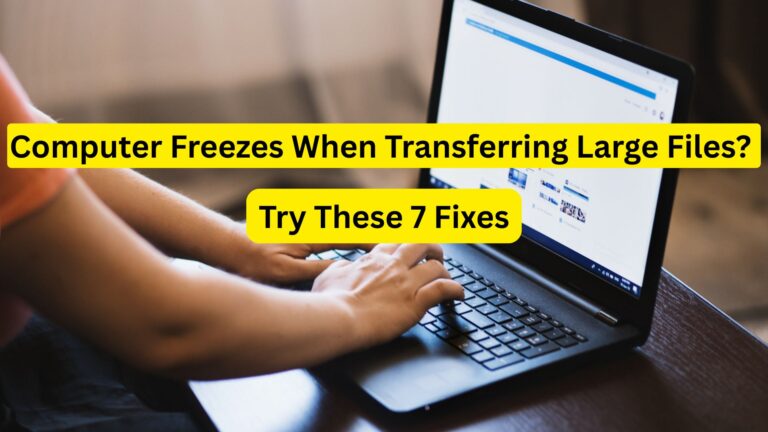

![How to Easily Update An App [Android and iPhone or iPad]](https://appluents.com/wp-content/uploads/2022/11/How-to-Easily-Update-An-App-Android-and-iPhone-or-iPad-min.png)
